
Connect Your HP Printer to WiFi: A Step-by-Step Guide
Are you looking to connect your HP printer to a WiFi network? A wireless printer can make the process more convenient for digital tickets, QR codes, or other printed materials.
Recommended: To easily install drivers automatically, use the tool below.
With the convenience of digital tickets and QR codes, it’s easy to forget the importance of having a physical copy. But in case of technical difficulties, it’s always good to have a backup in the form of a printed document. This guide will walk you through the steps to connect your HP printer to WiFi, so you can easily print your documents and tickets.

Why an HP Printer May Not Be Connecting to a WiFi Network
There can be several reasons an HP printer may not connect to a WiFi network. The most common issue is that the printer and device are not connected to the same WiFi network. Other issues are listed below with quick solutions to fix them:
- Weak signal: If you regularly experience connection issues, try moving the HP printer closer to the router or adding a WiFi extender to improve the signal in your home.
- Different networks: Make sure that the computer and printer are connected to the same network to work together.
- Changed Wi-Fi password: If you have changed your password and can’t remember it, you must go through the reset process and enter your new password.
Setting Up a Wireless HP Printer
The first step in setting up a wireless printer is determining where it will be placed. With Wi-Fi capabilities, the printer no longer needs to be physically connected to a computer via cables.
Before setting up the printer, unpack it and follow the instructions for removing any packaging materials. Once the HP printer is unboxed, plug in the power cord, turn on the device, and install the print cartridges. Let the printer complete its start-up process, including printing an alignment page.
To ensure proper software installation, visit the website http://123.hp.com and download the software corresponding to your printer and operating system. Once the software is installed, connect the HP printer to the network using the recommended method, HP Auto Wireless Connect. Alternative connection methods are also available as backup options.
Need a Quick Print?
If you need a quick and easy way to connect to a wireless printer, consider using Wi-Fi Direct. This feature allows you to send documents and print from a mobile device to a Wi-Fi printer, even if no wireless network is available. To learn more about this option, check out the Wi-Fi Direct section for additional information.
6 Quick Ways to Connect HP Printer to WiFi
Connecting a printer to WiFi offers advantages such as convenience, mobility, shared access, and scalability. With a wireless connection, users can print from anywhere in the network range, eliminating the need for physical connections and cables.
This feature makes it easy for multiple users to access the HP printer simultaneously, especially in small and home office environments. Additionally, with cloud printing services, users can print from anywhere in the world as long as they have an internet connection and the printer is connected to the network.
Recommended: Fortect System Repair Tool – Fix Errors & Speed Up Windows Automatically
Another advantage of connecting a printer to WiFi is cost-effectiveness. Wireless printing eliminates the need for additional hardware, such as cables and hubs, which can save money in the long run. Additionally, WiFi connectivity allows for the easy addition of new devices to the network, making it easy to add new users or printers.
All these benefits make WiFi a convenient and cost-effective option for printing, whether at home or in a small office environment. Here are 6 easy-to-follow ways to connect your HP printer to WiFi.
Connect HP Printer to WiFi via Auto Wireless Connect
HP Auto Wireless Connect allows you to connect your printer to your existing Wi-Fi network without cables. Your computer or mobile device may temporarily lose internet access during setup. To ensure that no work or downloads are lost, it is important to save any online work before continuing with this setup method.
To use Auto Wireless Connect:
1. Make sure your device is connected to your existing Wi-Fi network
2. You should have Network Name (SSID) and network security password (for WPA or WPA2 security)

3. On a mobile device, turn on Bluetooth in the device
4. Go to http://123.hp.com to download the printer software
5. On the software interface, choose to connect a new printer
6. Install the software for your HP printer and follow the onscreen instructions
Please note that the setup mode will expire after 2 hours. If your printer has been powered on for more than two hours and has not connected to your wireless network, you will need to put the HP printer back in setup mode.
To do this, you can go to the front panel of your printer and find the Restore Network Settings option or Restore Network Defaults. Some printers will have a dedicated Wi-Fi Setup button.
Connect HP Printer to WiFi via Wps (WI-FI Protected Setup)
Certain requirements must be met to use WPS:
- The wireless router must have a physical WPS button
- Your network must use WPA or WPA2 security, as most WPS will not connect without security.
To connect your wireless HP printer to your wireless router using WPS:
1. Start the WPS push-button mode on your printer as per the instruction in your printer’s manual.
2. Press the WPS button on the router within at least 2 minutes.

3. The blue Wi-Fi light on the printer will turn solid when the connection is established.
Connect the HP Printer to WiFi via USB Setup of a Printer With No Display
If this is the first time you are setting up a printer without a display, you can use the USB Setup of Wireless, which is only available for computers and not for mobile devices.
The USB Setup method uses a USB cable to temporarily connect the HP printer and computer until the printer connects to the wireless network. Think of it like jump-starting a car, where the cable is used to get it started, and then it is removed. The USB cable will be removed after the HP printer connects to your wireless network.
It is important to note that the USB cable should not be connected until the software prompts you. To get started, you need to make sure that below have been all ticked off:
- The computer is connected to the Wi-Fi network (either via Ethernet cable or wirelessly)
- The USB printer cable is plugged
- The USB printer cable is not plugged into the printer
When all is ready, run the printer software on the computer and follow the instructions on the screen to connect the printer.
HP Printer Wireless Setup Wizard for Touch Screen
You can use the Wireless Setup from its control panel for printers with touch screens to connect your HP printer to a Wi-Fi network. Here are the steps to guide you:
1. Position your HP printer near the Wi-Fi router and disconnect any Ethernet cable or USB from the printer.
2. Open the control panel of the HP printer and tap the Wireless icon, navigate to the Network menu, and select the Wireless Setup Wizard.

3. Choose the network name you want to connect to and enter the password (WEP or WPA key) to authenticate the connection. If the HP printer cannot detect the network, you can manually add a new network name.
WPS Push Button Connect
Sometimes, your printer and router support WPS (Wi-Fi Protected Setup) Push Button mode of connection. In this case, you can connect your HP printer to the Wi-Fi network by pushing buttons on your router and printer within two minutes. Follow these steps to set up this kind of connection:
1. Position your HP printer near the Wi-Fi router.
2. Press the wireless button on your printer. For HP printers without a touchscreen, press the Wireless button for five seconds until the light starts to flash. For Tango printers, press the Wi-Fi and power button (located at the back of the printer) for five seconds until the blue light flashes.

3. Press the WPS button on your router for about two minutes until the connection begins.
4. Wait until the wireless bar or light on the printer stops flashing; this indicates that your printer is now connected to the Wi-Fi network.
Connect HP Printer to WiFi Without a Router
For home or small business use, a router may not be necessary for connecting your HP printer. HP introduced the options of HP Wireless Direct and Wi-Fi Direct, which allow you to connect your printer without using a router. The main difference between the two is that Wi-Fi Direct allows for a connection to the internet while printing, while HP Wireless Direct does not.
The following steps will guide you in connecting to HP Wireless Direct or Wi-Fi Direct:
1. On the HP printer panel, turn on Wi-Fi Direct or HP Wireless Direct. Click on the HP Wireless Direct icon or navigate to the Network Setup/ Wireless Settings to enable the Wireless Direct connection.

2. Connect to the HP Wireless Direct or Wi-Fi Direct on your mobile device or computer like any other wireless network.
3. For security reasons, you will be prompted to enter a WPA2 password.
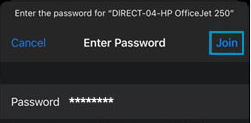
4. Open the document you want to print on your device, click File, then Print.
Using the HP Smart App for Easy WiFi Connection
The HP Smart App is a convenient tool that simplifies connecting your HP printer to a WiFi network. With its user-friendly interface and easy-to-follow instructions, this app makes it simple for anyone to set up their printer and connect it to the same wireless network as their computer or mobile device.
1. Download and Install the HP Smart App
To get started, download the HP Smart App from the official app store for your device (Google Play Store for Android devices or Apple App Store for iOS devices). For Windows users, you can download the app from the Microsoft Store. Once downloaded, install the app on your device and launch it.
2. Add Your HP Printer
Open the HP Smart App and tap on the plus (+) icon to add your HP printer. The app will automatically search for nearby wireless printers within your WiFi range. Ensure your printer is turned on and connected to your device’s wireless network. Select your printer model from the list of detected devices to continue.
3. Configure WiFi Connection Settings
After selecting your printer, the app will guide you through the WiFi connection setup process. Follow the on-screen prompts to enter the necessary information, such as the wireless network password and any additional settings required for your specific printer model.
4. Complete the Connection Process
Once you have entered the required information, the HP Smart App will establish a WiFi connection between your printer and the wireless network. Upon successful connection, you will see a confirmation message on the app’s main screen. You can now start using your printer wirelessly with your device.
5. Print and Scan Wirelessly with the HP Smart App
In addition to connecting your printer to WiFi, the HP Smart App also offers wireless printing and scanning features. You can easily print documents and photos from your device, as well as scan documents using your printer’s built-in scanner. The app also provides access to helpful resources, such as troubleshooting guides and printer maintenance tips.
Frequently Asked Questions
How do I find my HP printer’s IP address when connecting to a WiFi network?
To find your HP printer’s IP address, you can either check the wireless network test report or navigate to the wireless menu on your printer’s control panel. The IP address will be displayed in the network information section.
What is WiFi Protected Setup (WPS), and how can I use it to connect my HP printer to my WiFi router?
WiFi Protected Setup (WPS) is a feature that allows you to easily connect devices to a wireless network by pressing the WPS button on the WiFi router and the compatible device, such as your HP printer. This method does not require entering a wireless network password, simplifying the connection process.
Can I use the wireless setup wizard to connect my HP printer to nearby wireless networks?
Yes, you can use the wireless setup wizard to connect your HP to nearby wireless networks. Select the “Wireless Setup Wizard” option from the wireless menu on your printer’s control panel and follow the on-screen instructions to choose a network and enter the required credentials.
How can I switch my HP printer to WiFi setup mode?
To switch your printer to WiFi setup mode, go to the wireless menu on the printer’s control panel and select the appropriate option, such as “Setup” or “Wireless Settings.” Follow the on-screen instructions to initiate the setup process.
Will my computer’s operating system affect the printer setup process when connecting to a wireless network?
Your computer’s operating system may slightly affect the printer setup process, but most HP printers are compatible with popular operating systems such as Windows, macOS, and Linux. Follow the setup instructions specific to your operating system to ensure a successful connection.
Can my internet service provider impact my HP printer’s connection to a wireless network?
While your internet service provider (ISP) does not directly impact your printer’s connection to a wireless network, factors such as network speed and stability can affect the overall performance of your wireless experience. Ensure you have a stable internet connection and a reliable ISP for the best results.
How do I choose the best WiFi router for printing wirelessly?
When selecting a WiFi router for your printing needs, consider factors such as network coverage, compatibility with your wireless networks and devices, and the router’s security features. A router with a strong signal and robust security will help ensure a seamless and secure wireless printing experience.
Final Thoughts: Successfully Connecting Your HP Printer to WiFi
This article has highlighted the steps and methods for connecting a printer to a WiFi network. It also provides detailed instructions on connecting an HP printer to WiFi, including troubleshooting steps for common issues such as weak signals or different networks.
The advantages of connecting a printer to WiFi have been emphasized, such as convenience, mobility shared access, scalability, and cost-effectiveness. We hope to have provided a comprehensive guide for individuals seeking to connect their printer to WiFi and make their printing experience more convenient and efficient.


![[Solved]: Printer Connections on Windows 10](https://cdn.techloris.com/app/uploads/2021/02/fix-connections-to-printer.jpg)

