
How to Get Rid of Bing.com Redirect
What is Bing.com?
If you don’t know, Bing is a legitimate search engine. It is developed by a company and works well overall. However, different browser hijackers have promoted Bing.com through unwanted programs.
Browser hijackers enter your system through legitimate programs and install themselves without proper consent from the user.
Once installed, these programs will endlessly change your browser’s settings and redirect you to bing.com. Popular browsers like Chrome, Firefox, and Opera are the usual targets of these browser hijackers.
Although bing.com is not a threat, the applications promoting it can damage your system. Most of the time, a system infiltrated by browser hijackers will display random advertisements on your screen that can often interrupt your browsing experience.
We recommend the TotalAV Virus Malware Removal Tool:
This internet security tool will automatically remove all traces of viruses, malware, & spyware from your computer. Fix PC issues and remove viruses now in 3 easy steps:
- Download TotalAV’s Malware Removal Tool rated Excellent on TrustPilot.com.
- Click Start Scan to find Windows issues that could be causing PC problems.
- Click Repair All to fix issues with Patented Technologies.
TotalAV has been downloaded by 21,867 readers this week.
How did Bing.com install on my computer?
Browser hijacking software is often distributed through deceptive programs that pose as a legitimate tool. It can also come bundled with legitimate software like Adobe Reader, Zip tools, Registry scanners, and more.
Developers often hide unwanted programs’ installation through Custom/Advanced settings, which most users often ignore.
How to avoid the installation of potentially unwanted applications?
The best thing you can do to prevent the installation of unwanted programs is to be cautious of the programs you install on your computer. When installing software, make sure to read everything and check the files being installed on your computer before clicking any button.
Lastly, ensure that you only download software and files from reputable websites online.
How to Remove the Bing Redirect Virus?
Automatic Malware Removal:
Removing malware and other malicious programs on your computer can be tedious. Thankfully, there’s TotalAV. It is third-party antivirus software that prevents adware, spyware, ransomware, and malware from entering your system.
Protect your system from unwanted programs and other viruses by getting TotalAV below:
Step 1: Install Malware Removal Tool (TotalAV)

After downloading TotalAV, install it on your system by running the .exe file you downloaded.
Step 2: Run the Malware Removal Tool

- Open TotalAV from your desktop and wait for it to startup.
- Click on Scan Now to run a full system scan.
- Follow the on-screen prompts to remove malware and other malicious files on your system.
Step 3: Problem Solved
Go to your default browser and see if you would still encounter redirects to Bing and see random advertisements showing up on your screen.
Manually Remove Unwanted Programs:
Step 1: Go to Programs and Features
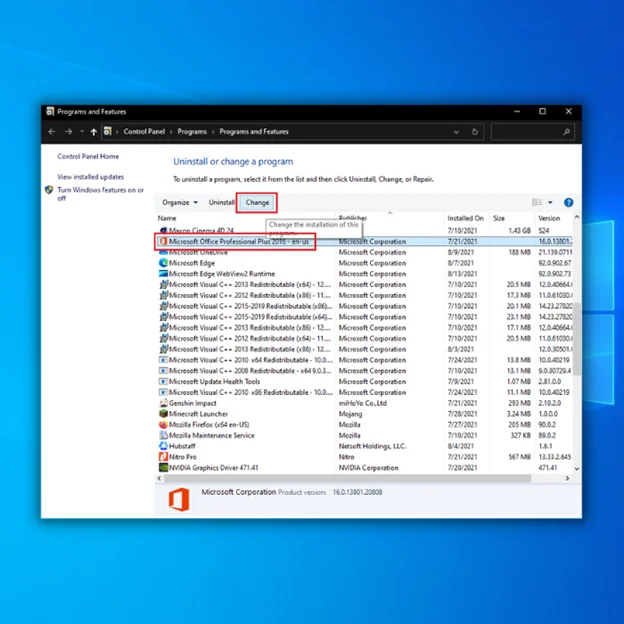
- Open the Start Menu and search for the Control Panel.
- Click on Open.
- Click on Programs.
- Click on Uninstall a Program.
Step 2: Uninstall Unwanted Programs
- Locate any program from the list that you don’t recall installing.
- Right-click on the unwanted program.
- Click on Uninstall to remove the program from your system.
Step 3: Problem Solved
Go back to your browser and try to access any website to see if it will redirect you to Bing.com.
Remove the Bing Redirect Virus from your Browser
Depending on your browser, check out the guides listed below to address the issue.
For Google Chrome:
Step 1: Remove Unwanted Extensions

- Open Google Chrome and go to its settings tab.
- Click on Extensions from the side menu.
- Delete browser extensions that you don’t use or recall installing.
Step 2: Fix Shortcut Target

- On your desktop, right-click on Google Chrome’s icon.
- Select Properties to open it.
- Go to the Shortcut tab.
- Remove the URL link at the end of the shortcut target.
Step 3: Change Your Search Engine

- Open Google Chrome and navigate to its settings.
- Click on Search Engine from the side menu.
- Click on the dropdown menu and select Google.
Step 4: Problem Solved

Access any website using Google Chrome and see if it will redirect you to Bing.com.
For Mozilla Firefox:
Step 1: Remove Unwanted Add-ons

- Open Firefox and click on the Menu button at the top right corner of your screen.
- Select Add-ons and click on Extensions.
- Identify unwanted or malicious extensions and delete them.
Step 2: Change Firefox Shortcut Target

- On your computer, right-click on Mozilla’s icon and select Properties.
- Click on the Shortcut tab afterward to open it.
- Remove the URL at the end of Mozilla’s target.
Step 3: Change Your Homepage

- Go back to Firefox and open its settings page.
- Click on Home.
- Change your Homepage to your preferred search engine.
Step 4: Problem Solved
Go back to your browser and try accessing a few websites to see if the Bing.com redirect problem is fixed.
For Edge:
Step 1: Remove Unwanted Extensions

- Open Edge and click on the Menu icon at the window’s top right corner.
- Click on Extensions.
- Identity and malicious extension that is related to Bing.com and then delete it.
Step 2: Change Your Homepage Preference

- Click on the Menu icon once again and select Settings.
- In the side menu, click on ‘On Startup’.
- Look for the browser hijacker and click on Disable.
Step 3: Change Your Default Search Engine

- After disabling the browser hijacker, click on Privacy and Services from the side menu.
- Scroll down to the bottom and click on Address Bar and Search.
- Click on ‘Search Engine Used’ in the Address Bar and select your preferred.
Step 4: Problem Solved
Go back to your browser’s homepage and check if it will still redirect you to the Bing website.
For Safari:
Step 1: Disable Browser Extensions
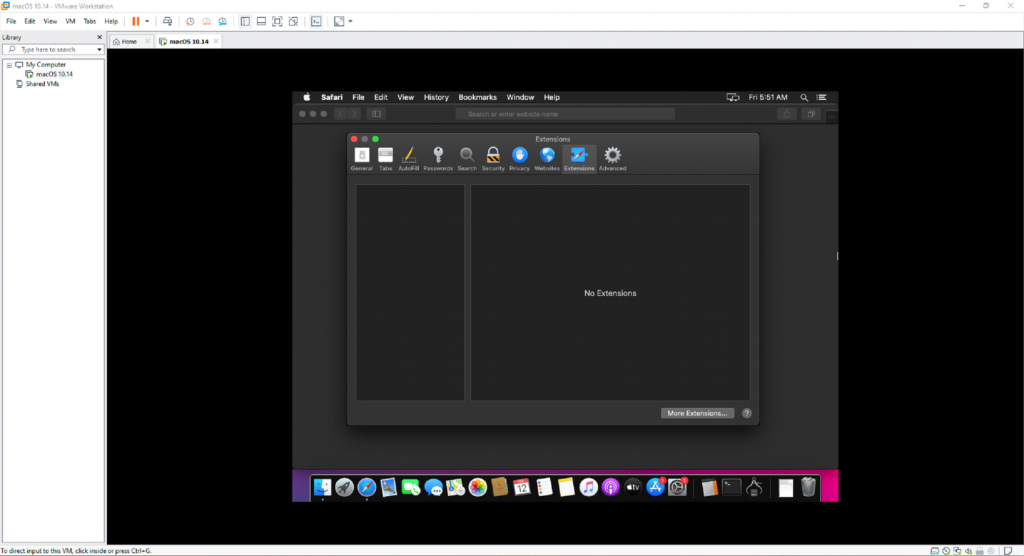
- Open Safari on your Mac.
- Click on Safari from the menu bar and select Preferences.
- Go to the Extensions tab and delete unwanted and malicious extensions.
Step 2: Change Your Homepage Preference

- Inside Safari’s preference page, click on the General tab.
- Delete the URL inside the Homepage and enter your preferred homepage.
Step 3: Change Your Default Search Provider

- After changing your homepage, go to the Search tab inside Preferences.
- Click on Search Engine and change it to your preferred engine.
Step 4: Problem Solved
Go back to Safari and see if your browser would redirect you to Bing.com or show unwanted advertisements on your screen.
Frequently Asked Questions
How to remove Bing redirect virus?
More than likely, you have the Bing redirect virus – a potentially unwanted program (PUP) that changes your browser settings without your consent.
There are a few things you can do to fix this:
Run a malware scan with your antivirus software. This will search for and delete any malicious files on your computer.
Use an ad blocker to stop the PUP from displaying ads on your computer.
Reset your browser settings to defaults. This will restore your original home page, and other browser settings.
Use a program like SpyHunter to remove the PUP for you automatically – it’s an effective, easy-to-use tool that can help get
How to get rid of Bing redirect virus on Google Chrome?
You can do a few things to try to get rid of the Bing redirect virus on Chrome. First, try resetting your browser settings. To do this, go to the “Menu” button at the top-right corner of your browser window, and select “Settings.” In the Settings menu, scroll to the bottom and select “Show advanced settings.” Scroll down again and locate the “Reset settings” button. Click it, and then confirm your choice by clicking “Reset.”
If resetting your browser settings doesn’t work, you can try scanning your computer for malware using a program like Malwarebytes or Spybot Search & Destroy. Finally, if you think that the Bing redirect virus

![[Solved] 5 Methods To Get Rid Of Cortana In Windows 10](https://cdn.techloris.com/app/uploads/2018/08/how-to-disable-cortana.png)

![The Laptop Keeps Disconnecting From Wifi [Solved]](https://cdn.techloris.com/app/uploads/2020/04/laptop-wifi.png)
![[Solved] Bluetooth Connection Issues in Windows 10](https://cdn.techloris.com/app/uploads/2020/04/image001.jpg)