
Opening Outlook in Safe Mode: Troubleshooting Email Problems
Launch Outlook in Safe Mode with Outlook Shortcut
If you are trying to start outlook in safe mode, the easiest way to approach the third-party software application is via the shortcut key from the keyboard. Just like other software applications, Outlook is prone to errors.
Using safe mode to launch Outlook due to functionality errors will help to disable all Outlook add-ins of software and launch the application with default features. Hence, opening Outlook in safe mode can help to fix various errors. Here is how to open Outlook powered by Microsoft Office from a desktop shortcut.
Step 1: Click and press hold the Ctrl key from the keyboard and navigate to the outlook shortcut from the main menu.

Step 2: Click the application shortcut and yes in the warning dialogue pop-up to run outlook in safe mode.
Launch Outlook in Safe Mode From Command Line
Microsoft Outlook can also be opened in safe mode to rule out errors by using the command prompt. To open outlook in safe mode, here are the steps to follow:
Step 1: Launch the Run utility by clicking the Windows key+ R keyboard shortcut. It will launch the run command box.
Step 2: Type the following command line in the run command box and click ok to continue.

Step 3: In the next step, click the targeted profile from Outlook that needs to be open in choose profile option. Click ok to complete the action.

Create Outlook Safe Mode Shortcut
If reaching Outlook from the browser is a difficult route and create issue due to connectivity errors or others, then creating a shortcut for outlook in the main menu of Windows is the safest option to reach the application. Moreover, it will also help to launch the application in safe mode easily. Here are the steps to follow:
Step 1: Start by right-clicking anywhere in the blank space in Windows the main menu and select new from the drop-down list. In the context menu for new, select the option of shortcut.

Step 2: Now rename the new short as Outlook.exe and type /safe at the end of the shortcut. Click next to complete the action.
Step 3: In the next step, add a name to the shortcut for an easy approach. Set it to Outlook safe mode. Click Finish to complete the action.
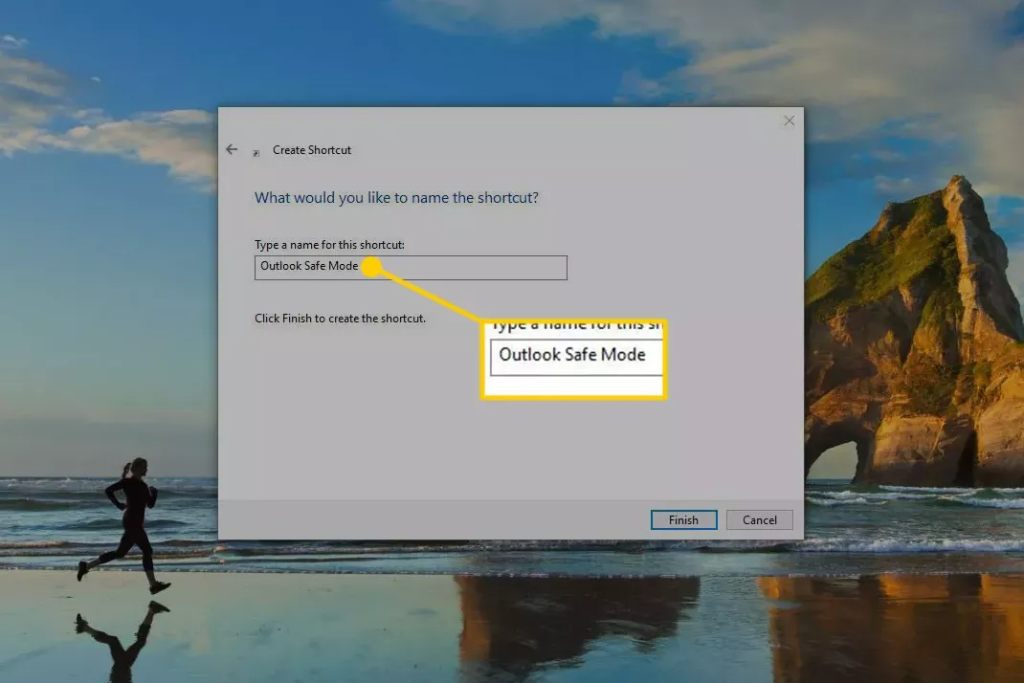
Reach Outlook From the Start Menu Search Bar
One of the easiest ways to launch Outlook in safe mode is via reaching the shortcut for the application from the search box of the taskbar in the Windows main menu. Here is how you can search for the shortcut on your device.
Step 1: In the Windows main menu, start by typing Outlook.exe/safe in the taskbar search box.
Step 2: In the next step, select the targeted option from the list and double-click it to launch outlook in safe mode.

Regularly Update Outlook
Outlook regularly releases new updates and security patches to ensure the product remains secure and efficient. Keeping up-to-date with the latest version of Outlook, users can enjoy improved performance, bug fixes, and enhanced features that may not be available in previous versions.
Regular updates also help protect against potential security threats like viruses or malicious software. With these security enhancements in place, Outlook users can rest assured their data is safe and secure.
Updating your Outlook will ensure compatibility with other products like Office 365 or Skype for Business. This allows users to collaborate more easily with colleagues on projects and share documents without technical issues.
Frequently Asked Questions About Opening Outlook in Safe Mode
Should I open all program files in safe mode?
If you are uncertain and unsure whether to open all program files in safe mode, you must take extra precautions. Whenever possible, use a robust anti-malware product to scan the files before opening them, as this will help detect any malicious software that may have been installed.
How do I start Outlook in safe mode?
1. Close any open instances of Outlook
2. Hold down the CTRL key and double-click on the icon for Outlook to start it.
3. You should see a dialog box asking if you want to start Outlook in Safe Mode; click Yes.
4. When prompted, choose whether to create a new profile or use an existing one, then click OK.
Is it bad starting Outlook without safe mode?
In some cases, starting Outlook without safe mode can cause problems. If Outlook is crashing or not loading correctly, it could be due to settings you have applied or a conflict with another program on your computer. Some add-ins and plugins may also prevent Outlook from loading properly when not started in safe mode.
Why can’t I open Outlook?
If Outlook doesn’t open, it may be due to a few different causes. If you’ve recently experienced a hardware failure or virus attack, or the program was abruptly closed while running, then the PST (personal storage table) file that holds all of your email and settings can become corrupt. Another potential cause could be an issue with the Windows registry. If any registry settings related to Outlook are corrupt or incorrect, this can also prevent it from opening correctly.
What is safe mode on Microsoft?
Safe Mode on Microsoft is a diagnostic startup mode that can help identify and fix specific software issues. It does this by disabling non-essential programs and services, only allowing essential system programs and services to run. While in Safe Mode, the computer will start with minimal files, drivers, and resources which can be beneficial for troubleshooting specific problems.
Why can’t I use safe mode on my PC?
In certain situations, safe mode cannot be used on a PC. For instance, some software installation processes may require specific system services to be active before proceeding. Since these services are usually disabled when booting into safe mode, the installation will fail if attempted in this restricted environment.
Can I use command prompt to open safe mode?
You can use Command Prompt to open Safe Mode on Windows 10. To do so, press the Windows key + R to open the Run window. In the Open field, type “msconfig” and hit Enter or click OK. In the System Configuration window, navigate to Boot Options and select the Safe Boot check box. Then, choose either Minimal or Alternate Shell from the pull-down menu and hit Apply > OK. You should now be able to boot into Safe Mode using Command Prompt.


![[Fixed] Microsoft Outlook Not Opening](https://cdn.techloris.com/app/uploads/2022/10/outlook-wont-open.png)

