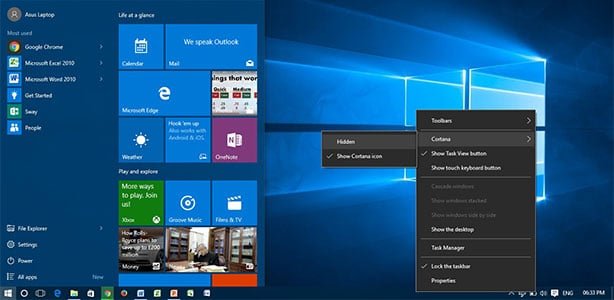
Steps To Fix Your Windows 10 Taskbar Not Working
- The Windows 10 Taskbar is a feature-rich, pleasing, aesthetically, and helpful application. Windows 10 made sure to provide an improved experience by updating the taskbar.
- An outdated display driver is one of the most common reasons you experience the Windows 10 taskbar not working.
- If you’re having issues with the Windows Taskbar not working, we recommend Downloading Fortect PC Repair Tool.

The Windows 10 Taskbar, which was initially just one of the minor features of the Windows operating system, has gained new functionality with Windows 10. The new components made it a feature-rich, pleasing, aesthetically, and helpful application. However, with the added feature, some users reportedly experienced Windows 10 Taskbar not working and other related errors.
Recommended: To easily install drivers automatically, use the tool below.
In this article, we look at how to fix Windows 10 taskbar not working error.
Windows 10 Taskbar plays a crucial role as it serves as the launch point for many apps on a Windows computer. As a result, any taskbar issue can be incredibly frustrating. You may have difficulty opening simple software or even Windows Store Apps. Windows 10 made sure to provide an improved experience by updating the taskbar.
- See Also: Windows Apps not Working?
The Search function turned out to be the biggest attraction in this new makeover attempt. It serves a dual purpose of searching for programs and interacting with the Windows built-in personal assistant– Cortana.

Another exciting new addition to the taskbar is the Windows 10 Task View feature. When you click on this icon, you can see all the windows you currently have open. It quickly creates virtual desktops. You can build a desktop for your work, one for web browsing, another for listening to music, etc.

All in all, the Windows 10 Taskbar gives you greater control over your system. You can customize the features, add custom taskbar icons and change them to suit your needs.
Whenever there is a Windows 10 taskbar issue, it prevents you from enjoying all its benefits until that problem is resolved. Typically, you can restart Windows Explorer to fix the Windows 10 taskbar not working error. However, you can try the fixes below if you still have the same problems. Here is a guide to fixing the various issues you could face with the Windows 10 Taskbar.
Check out our Guide on Windows 10 Kernel Security Check Failure Error
What Kind of Issues Can You Experience With the Taskbar?
Given the multitude of functions the Windows 10 Taskbar has, it can be pretty crippling when you cannot use it. Some of the problems that you might experience with your Windows 10 Taskbar include:
- An unclickable taskbar: The taskbar icons can no longer be clicked, rendering the taskbar unusable.
- Frozen taskbar: The taskbar stops responding to your commands. Usually, restarting Windows Explorer will fix this issue.
- Right-click does not work: This will prevent you from accessing some programs and other features on the taskbar.
- Thumbnails: stop working.
- Pin stops working: The taskbar’s pin feature does not work, making it difficult to access the programs you want quickly.
- Search feature stops working: You can no longer use the text and audio elements of the search bar.
- The Taskbar fails to initiate: The Taskbar does not work from the moment you boot up the system.
- Jumplist failure: The Jump List feature does not work.
- Cortana failure: Cortana does not work.
- Missing icons: Icons you have pinned to the taskbar are no longer there.
- Unresponsive icons: The icons do not respond to your commands.
- Auto-hide/lock feature failure: The auto-hide or auto-lock does not work.
Possible Causes of a Malfunctioning Windows 10 Taskbar
An outdated display driver is one of the most common reasons you experience Windows 10 Taskbar not working. When your display driver is not updated, it will conflict with the rest of the drivers that run on the latest versions.
Although this may sound complicated, updating a display driver is pretty straightforward. We will discuss those steps in this article and provide detailed steps to update your display driver.
Another reason that may cause this issue is a corrupt system file. You can restart Windows Explorer to try fixing the problem. Also, you can try running a system file checker on Windows.
How to Fix Windows 10 Taskbar Issues
Restart Windows Explorer To Fix Windows 10 Taskbar
This is a simple solution for restoring the Windows 10 taskbar to its original condition. Restarting Windows Explorer through the Task Manager will help restore the taskbar functionality. Here are the steps needed:

Step 1:
Press [Ctrl], [Shift], and [Esc] together.
Launch Task Manager from the menu that appears by clicking on it.

Step 2:
In the ‘Processes’feature, locate the “Windows Explorer” app icon option and use right-click. Now choose “End Task.” Don’t mind if the task manager flickers, as it is normal.
Step 3:
You will find the task re-launch itself in a few moments. Check your taskbar and the icons to see whether it is fully functional after Windows Explorer is restarted.
The above steps are a stopgap measure only. Once you restart Windows Explorer and cannot fix Windows 10 taskbar error, move to the following method.
Run the System File Checker (SFC)
The Windows System File Checker (SFC) can scan system files. It can also fix any corrupted system files, including display adapters. Follow these steps to perform a scan with the SFC.
Step 1: Press the “Windows” key and press “R,” and type “cmd” in the run command line. Hold the “ctrl and shift” keys together and press enter. Click “OK” on the next window to grant administrator permissions.

Step 2:
Type “sfc /scannow” in the command prompt window and enter. Wait for the SFC to complete the scan and restart the computer. Once done, continue with the next step.

Perform a Deployment Image Servicing and Management (DISM) Scan
After performing the SFC, a DISM scan is recommended for a Disk Image Check.
Step 1:
Press the “Windows” key and then press “R.” A small window will appear where you can type “CMD.”
Step 2:
The command prompt window will open; type in “DISM.exe /Online /Cleanup-image /Restorehealth” and then press “enter.” This command will run a disk image check.

Step 3:
The DISM utility will start scanning and fixing any errors. Once completed, restart your PC and check you can fix the Windows 10 taskbar not working error. We also suggest opening any problematic apps to make sure everything is working.
Perform a Clean Boot
You are disabling unnecessary or problematic apps and drivers from running in your background by performing a clean boot on your computer. The only drivers and applications that will be running are the ones needed for your operating system to function correctly.
Step 1:
Press the “Windows” key on your keyboard and the letter “R.” This will open the Run window. Type in “msconfig.”

Step 2:
Click on the “Services” tab. Make sure to tick “Hide all Microsoft Services,” click “Disable All,” and click “Apply.”

Step 3:
Click on the “Startup” settings tab and “Open Task Manager.”

Step 4:
In the Startup settings, select all unnecessary applications with their startup status enabled and click “Disable.” In our example, we clicked on one app icon and click disable on the window’s lower right corner. Don’t mind if the Task Manager flickers; continue doing the steps.

Step 5:
Close the window and restart your PC. Once your computer is on the login screen, check if everything is working fine. Check the desktop icons, the start menu, and the taskbar.
Click on any app icon on your screen to ensure everything is working. If you can still fix the Windows 10 taskbars not working error, proceed to the following method.
Re-register the Taskbar
If the above two solutions temporarily relieve your taskbar issue and you find it returning, or if the solutions do not solve the problem, you have to use the Windows Powershell utility.
The Powershell Windows feature is identical to the commonly used command prompt. It can be launched by using the CMD prompt. It helps to configure the system settings. This step is a bit complex and requires careful execution of the steps:
Step 1:
In the Search box, enter ‘Windows Powershell.’ and click on the Windows Powershell app icon.

You can also open Powershell using the CMD prompt by typing Powershell when you open the command prompt and pressing enter. Both methods can be used as they do not cause any difficulty in executing the other steps in this method.

Step 2:
In the PowerShell window, please copy the following command below, paste it into Command Prompt, and press Enter.
Get-AppXPackage -AllUsers | Foreach {Add-AppxPackage -DisableDevelopmentMode -Register “$($_.InstallLocation)AppXManifest.xml”}

Step 3:
After executing the previous command, close the PowerShell window and visit the directory below, which is part of Windows Explorer.
C:/Users/name/AppData/Local/
Use the username in your Account for the Name part.

Step 4:
In the list, find the folder named TileDataLayer. Delete the folder.
Now check whether your taskbar is functioning normally.
Repopulate the Taskbar Using the Command Prompt (CMD)
If the icons in your taskbar are missing and the taskbar tray on the bottom right does not function, you have to use the CMD prompt feature to resolve the issue. Here are the steps to reproduce or repopulate the taskbar using the command prompt:
If the icons in your taskbar are missing and the taskbar tray on the bottom right does not function, you must use the CMD prompt to resolve the issue. Here are the steps to repopulate the taskbar using the CMD prompt:
Step 1:
Open the “Quick Link” menu using the [X] and [Windows] keys together.
Step 2:
Open the Command Prompt window that has (Admin) next to it. You must open the CMD prompt as an Administrator to use the DISM (Disk Image Servicing and Management) feature you need for this method.

Step 3:
When the CMD prompt appears, enter the command below:
DISM /Online /Cleanup-Image /ScanHealth
After hitting [enter], the icons should be back on your taskbar, and their functionality should be fully restored.
Check Your Drivers
Windows 10 taskbar issues you have may be related to out-of-date drivers. This process can be used to solve taskbar issues and many other issues you have with your computer. Here are the steps:
Step 1:
Many drivers could cause taskbar issues if they need to be updated. In general, you should look at standard drivers, such as those for audio and graphics. Even if you cannot find the cause, you can download software like ‘Driver Talent’ to automatically update the driver.
Automatic driver update tools will adequately identify your system and choose the correct driver based on your Windows 10 variant and specific hardware. The software will then install the driver on your PC for you.

Manually Update Your Display Driver
You can update your drivers manually through the device manager to fix the taskbar not working error. There are cases where the Taskbar malfunctions, such as a taskbar not working or you could see the taskbar icons flashing due to outdated display drivers. You can quickly fix it by manually updating your display drivers.
Aside from using a third-party tool to update your driver, you may also use the Windows Update tool to search for new updates for your display driver. Follow these steps to use the Windows update tool to update your display driver.
Step 1:
Press the “Windows” key on your keyboard and press “R” to bring up the run dialog box and type in “control update” in the search box, and press the enter button to open the device manager directly. This command will send you directly to the Windows update window instead of the control panel.

Step 2:
Click “Check for Updates” in the Windows Update tab. If no updates are available, you should get a message saying, “You’re Up to Date.”
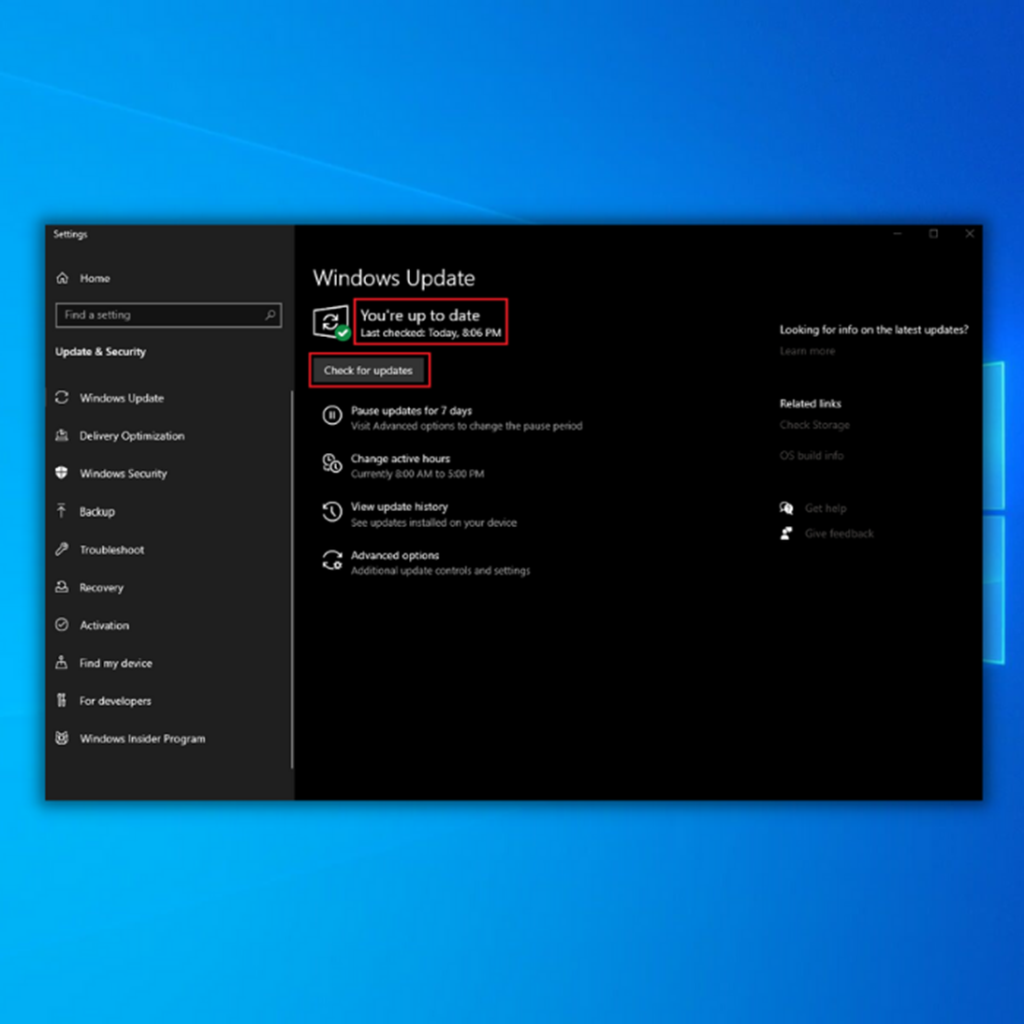
Step 3:
If the Windows Update Tool finds a new update, let it install and wait for it to complete. You may be required to restart your computer for it to install.

Step 4:
If the updates have been installed, check if the taskbar not working error, such as the taskbar icons flashing, has already been fixed. Don’t worry if the task manager flickers, as it is normal during display driver updates.
Manually Updating Your Display Adapters Through the Device Manager
Remember, flickering screen issues are typical when updating your display driver. Once you have successfully updated your display driver, we suggest restarting your computer. This process may also help whenever you experience a taskbar not working error.
Step 1:
Press the “Windows” and “R” keys to open the run dialog or search box. Type in “devmgmt.msc” and press “enter” to bring up the Device Manager.

Step 2:
Look for the “Display Adapters” driver tab, right-click on your display adapters, and click “Properties.”

Step 3:
In the display adapters properties, click “Driver” on the driver tab and “Roll Back Driver.”

Step 4:
Wait for Windows to install the older version of your display adapters. Once it is complete, restart your computer and check if the taskbar not working issue persists.
Making a New User Account
If you did not succeed with the above methods and find that the taskbar is still not functioning correctly, you try making a new user account that is bound to work regardless of the reason.
You can create a new user account to eliminate any Windows 10 taskbar issues. A local user Windows account can solve your problem. Here is how you do it:
Step 1:
Open the Settings window by pressing [I] and the [Windows] key.
Step 2:
Open “Accounts” and choose the “Family and Other Users” option from the menu in the left panel.

Step 3:
In the “Other Users” option, choose “Add Someone Else to this PC” and follow the on-screen instructions.
If you are replacing your user account, it is best to choose options such as “Add a user without a Microsoft account” or “I do not have this person’s sign-in information.” This will help prevent confusion with the original user account.
Fixing the Taskbar’s Auto Hide Feature
When not in use, Windows should automatically hide the taskbar. Unfortunately, this can malfunction and cause the taskbar not working error. You can use several methods to repair the Windows 10 Taskbar and system tray auto-hiding feature. Both are below:
Method 1:
The typical reason for the taskbar not automatically hiding is that an application needs the user’s attention, which is not usually completely obvious when this problem occurs. Here is what you need to do:
Step 1:
Browse through the apps you have opened using the up arrow icon on the system tray. Determine whether there are any error messages, other pop-ups, or notifications that might be causing the issue.

Step 2:
If the auto-hide issue occurs frequently, you must complete a check to prevent the problem from reoccurring.
Method 2:
This method is similar to the restart Windows explorer method explained in the initial part of this guide. Press “Ctrl+Shift+ESC” to open Task Manager →Processes tab → Windows Explorer. Once Windows Explorer is highlighted, click on the “Restart” button at the bottom right side of the window.
Repair an Unclickable Taskbar
You must follow the steps below to resolve the issue if you cannot click on any taskbar features. Note: While this process is easy, it has a significant drawback. All the apps in your Windows 10 system will be erased:
Step 1
Open the “Quick Link” menu using [X] and [Windows] keys together, and click Command Prompt option that has (Admin) next to it. You must open the CMD as an Administrator.
Step 2:
Type the following command on the CMD prompt page:
Get-AppxPackage | Remove-AppxPackage Get-AppxProvisionedPackage -Online | Remove-AppxProvisionedPackage–online
Step 3:
Press “Enter” to execute the command. When it is finished, restart the computer.
Perform System Restore To A Saved Restore Point
As a last resort, you can try doing a system restore. With system restore, you can undo any significant changes you recently made on your Windows 10 computer, allowing you to move back to a restore point.
Note: You need to have previously saved a restore point. In other articles, we have excellent guides on saving a restore point.
Step 1:
Search for “System Restore” in Cortana and open it.
Step 2:
Click on the System Restore button.
Step 3:
Click Next, choose your restore point, and click on Next again.
Step 4:
When the restore point is restored, your taskbar should be working.
Conclusion
We hope your taskbar issues are permanently solved with the above troubleshooting tips. Your taskbar should now be restored to a pristine working condition. The above methods should be sufficient to take care of most issues you face with the Windows 10 Taskbar.
You can try one final method if your Windows 10 is relatively fresh and you do not have too many programs: You can reinstall the system to eliminate your taskbar issues.
Frequently Asked Questions
Why is my taskbar not working on Windows 10?
Your taskbar may stop working if Windows Explorer or File Explorer encounters an error and closes while Windows is still running. Your taskbar may become unresponsive or disappear from your screen.
How to fix Windows 10 taskbar not working?
You can fix your taskbar by restarting File Explorer using Task Manager.
Step 1: Open the Task Manager on your computer.
Step 2: Now, click on Processes and select Windows Explorer.
Step 3: Lastly, click on Restart.
How do I fix taskbar not responding in Windows 10?
If the problem with the taskbar not responding persists, you should look into updating your display drivers. If your graphics drivers are broken or outdated, your taskbar may stop responding and become unresponsive. Therefore, repair or update the drivers for your graphics, and then check to see if the problem persists after you’ve done so.
Why is my Windows bar not working?
Numerous problems with the Windows 10 taskbar can occur when your machine has out-of-date or incompatible system drivers. So if you encounter an unresponsive Windows bar, you should ensure that you have all your drivers up-to-date.
How do I reset my taskbar Windows 10?
Press down on the Ctrl+Shift+Esc keys to quickly open the Task Manager. Under the tab labeled Processes, navigate through the list until you come to Windows Explorer.
You can restart this process by selecting it, clicking the Restart button at the bottom right corner of the Task Manager, or right-clicking it and selecting the Restart option from the context menu.
Why is the taskbar frozen?
Several factors, such as an unfinished operating system upgrade, an update issue, damaged system files, or misconfigured user account data, might cause the Windows taskbar to become frozen.
How do I get my taskbar back to normal?
Try tapping the Windows key to see if that restores your Taskbar. The Taskbar can occasionally vanish during crashes in Explorer and refresh when you hit the Windows key. You can also restart the Windows Explorer process through the Windows Task Manager.
How do I restart the taskbar service?
There are three easy ways to restart the Taskbar service. You can restart the service using the Task Manager, the Command Prompt, or a Batch File, and all of these are mentioned in this article.
How do you unlock the taskbar in Windows 10?
The locking and unlocking of the Windows taskbar is a feature that lets users avoid accidentally making changes in the Taskbar. If you want to lock or unlock it, right-click on the taskbar and check or uncheck “Lock the Taskbars.”
What happened to my taskbar?
Possibly due to an unintentional screen resizing, the taskbar is concealed toward the bottom of the display. Your screen’s bottom edge is where you should place the mouse pointer; press down the left click and drag the mouse cursor upwards.
Try sliding the mouse cursor to the screen’s right, left, and top borders, looking for the double-arrow, to see if your taskbar is hidden at the bottom of the display.
How do I fix my Windows toolbar is not working?
If your Windows toolbar is not working, it is likely due to a problem with the Windows operating system. To fix this problem, you will need to perform a clean boot of your computer. This will reset your computer to its factory settings and should fix the problem with your toolbar.




