
How to Fix the Windows 10 Freezes Randomly Issue
- A lot of users report freezing issues on their Windows 10 computers.
- If you experience your computer freezing randomly, it could be caused by a failing hard disk, insufficient disk space, and more.
- If you’re having issues with Windows randomly freezing, we recommend Downloading Fortect PC Repair Tool

If Windows 10 freezes up randomly, this occurs haphazardly anytime. During this instance, many users experience the whole system locking up or certain elements, such as the Taskbar, do not respond, and all you can do is restart your computer. You can try different ways to resolve this issue and find out which works best for you to fix the Windows 10 computer freezing issue.
See Also: Experiencing a Black Screen on the Windows 10: A Complete Guide to Fixing the Problem
Common Reasons Why Windows 10 PC Freezes Randomly
In this section, we will discuss some of the most common reasons why a Windows 10 PC might freeze randomly. Understanding these causes can help you troubleshoot and resolve the issue more effectively.
- Outdated or Incompatible Device Drivers: One of the most common reasons for random freezing is outdated or incompatible device drivers. These drivers help your hardware components communicate with your operating system, and if they are not up-to-date or compatible, it can cause performance issues, including freezing.
- Insufficient RAM: Insufficient RAM can cause your computer to freeze, especially when running multiple applications or programs simultaneously. When your computer runs out of memory, it may struggle to manage tasks, leading to freezing.
- Overheating: Overheating can cause your computer’s components to slow down or even shut down to prevent damage. This can result in random freezing, especially during resource-intensive tasks like gaming or video editing.
- Corrupted System Files: Corrupted system files can cause a wide range of issues, including freezing. This can happen due to a software glitch, a failed update, or even malware infection.
- Failing Hardware: Another common reason for random freezing is failing hardware, such as a faulty hard drive, RAM, or motherboard. These hardware issues can cause your computer to freeze or crash unexpectedly.
- Software Conflicts: Sometimes, two or more software applications may conflict with each other, leading to system instability and freezing. This is particularly common with antivirus programs and other security software.
- Virus or Malware Infection: Viruses and malware can cause havoc on your computer, including freezing and other performance issues. Regularly scanning your system with a reliable antivirus program can help prevent and resolve such issues.
- Insufficient Disk Space: A lack of available disk space can cause your computer to freeze, as it struggles to find the necessary room to store temporary files and perform other tasks. Regularly cleaning up your hard drive and removing unnecessary files can help prevent this issue.
By understanding these common reasons for Windows 10 freezing randomly, you can better diagnose the problem and apply the appropriate solutions to resolve the issue.
What to do When Your Computer Freezes Randomly
We’ve listed seven ways to resolve the freezing issues on your Windows 10 computer. You can progress through the list one by one and stop when you fix this error.
Method 1: Rolling Windows 10 Back to a Previous Version
If you have recently installed the latest update of Windows 10, then it’s best to roll your system back to a previous version.
Step #1
Click the Start menu, type “Settings” into the Search bar, and press Enter on your keyboard.

Step #2
From the Settings window, click the “Update & Security” option.
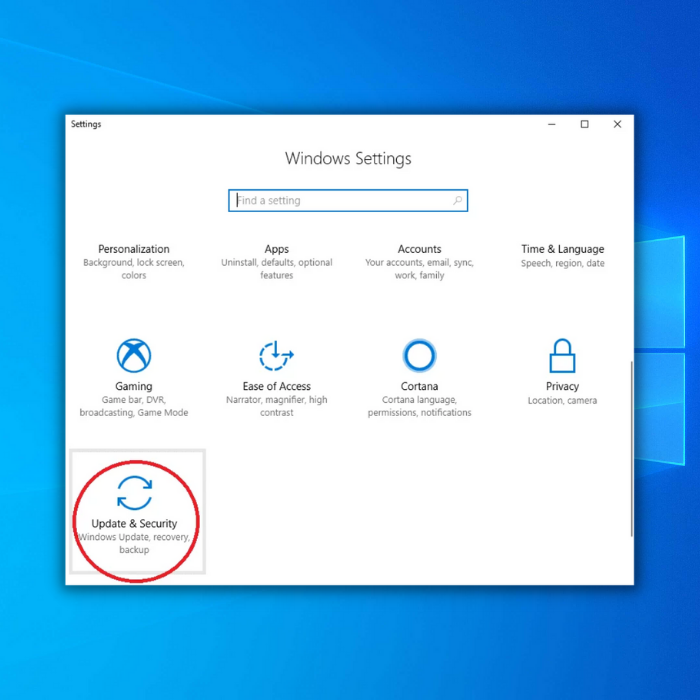
Step #3
Next, choose ‘Recovery‘ from the left pane. Under ‘Go back to the previous version of Windows 10‘, click ‘Get Started.’ Follow any on-screen prompts. Please note if it has been more than ten days since the last update, you will not see this heading, and you cannot perform this step.

- Check Out: Upgrade Windows 10 to Windows 11

- Your machine is currently running Windows 10
- Fortect is compatible with your operating system.
Recommended: To repair Windows Errors, use this software package; Fortect System Repair. This repair tool has been proven to identify and fix these errors and other Windows problems with very high efficiency.

- 100% safe as confirmed by Norton.
- Only your system and hardware are evaluated.
Method 2: Update Your Outdated Drivers
Before performing method 2, you should perform method 1 and not skip it. In method 2, we suggest updating the device drivers on your operating system whenever you have problems with your computer freezing. The Windows Update will download and install any available updates, so make sure you run that first before following the steps below.
PRO TIP: If you are after downloading and installing new Windows driver software updates, we recommend Fortect System Repair.
Step #1
Press the “Windows key” and “E” keys simultaneously. This opens File Explorer.

Step #2
Right-click “This PC” on the left side of the File Explorer window. Choose “Manage” from the menu.

Step #3
Next, choose “Device Manager.”

Step #4
From the “Device Manager” menu, expand each category or category you believe needs device driver updates and right-click on each device. (To do this, you must expand the “Display adapters” category under the graphics card.) Select “Update Driver” for each.

Step #5
Finally, click “Search automatically for updated driver software.”

Step #6
If an updated version is not found, you can also go to the device manufacturer’s website after clicking on the device’s properties and noting the current driver information. Follow the instructions on the website to search for updates there.

Method 3: Running a Memory Check
You should run a memory check on your PC when Windows 10 randomly freezes. Faulty RAM will cause windows 10 freezing issues. You don’t want to buy a new PC if all you need to do to fix the issue is to replace the RAM.
You can diagnose this issue with the help of a built-in tool provided by Microsoft. To use this tool, you need to follow these steps:
Step #1
Press the “Windows key” on your keyboard and the “R” keys simultaneously. This opens the Run command. In the box, type in ‘mdsched.exe,’ press the enter key, or click OK.

Step #2
If you have closed all your other programs and are ready to restart your computer, you can click “Restart now and check for problems (recommended).” However, if you still need to save and close some of your work, you should click “Check for problems the next time I start my computer.”

Step #3
When your PC restarts, a blue screen will show you the progress of the check and if the memory run passes. If there is no problem with your computer’s RAM, move on to the next step.
- See Also: How to Fix Youtube Black Screen Issues
Method 4: Resetting Virtual Memory
The virtual memory of your computer is an addition to the physical memory of your PC, which is an amalgamation of RAM and a hard drive partition. If your computer’s RAM finishes an intensive task, Windows temporarily switches on virtual memory to store the file.
To reset the virtual memory on your Windows 10 computer, you need to do as follows:
Step #1
Press the Windows key and E keys simultaneously to open File Explorer. Then right-click on ‘This PC.’

Step #2
From the drop-down menu that appears, choose ‘Properties.’

Step #3
Choose ‘Advanced System Settings‘ from the left side of the window.

Step #4
Now, click on the ‘Advanced‘ tab and the ‘Settings‘ button underneath the Performance subheading.

Step #5
Again, click on the ‘Advanced‘ option and select ‘Change‘ within the Virtual memory portion.

Step #6
Within this window, you must ensure that ‘Automatically manage paging file size for all drives‘ is unchecked.
You need to choose the windows drive that has Windows installed on it, which is generally C:
Pick ‘Custom size’ and then type in the ‘Initial size (MB)’ and the ‘Maximum size (MB)’ in the space provided for the virtual memory. The initial size varies depending on your computer, but you should be able to see it at the bottom of the box next to ‘Currently allocated.’
For the maximum size, you can increase it to the recommended size or up to about 1.5 times your PC’s RAM size.
Anything higher than three times the size of your RAM can cause system instability and more issues. After you’ve set these two values, click on ‘Set’ and ‘OK’ to proceed.

Step #7
After this, you must clear all the Temp files on your computer to gain more disk space on your hard disk. Type ‘Disk Cleanup‘ into the search bar and choose that app.

Step #8
Select the C: drive or the drive where Windows is installed if it is different, and then choose ‘OK.’

Step #9
Ensure ‘Temporary Internet Files‘ is marked, and press the enter key on your keyboard.
Step #10
Once Disk Cleanup has finished, you will have more disk space on your hard disk available. To check if you could fix the Windows 10 computer freezing issue, restart your computer, as usual, to see if the issue has been fixed. If your computer keeps freezing randomly even after checking on your hard disk, proceed to the next step.
Method 5: Running a Disk Check
If your Windows 10 PC keeps freezing randomly after performing the abovementioned steps, you should run a disk check. This will scan and repair the most corrupt system files and any driver software issues in your hard disk. For this, you must follow these steps:
Step #1
Close all the open files and programs on your computer. Then click on the File Explorer icon on the left side of your Start Menu.
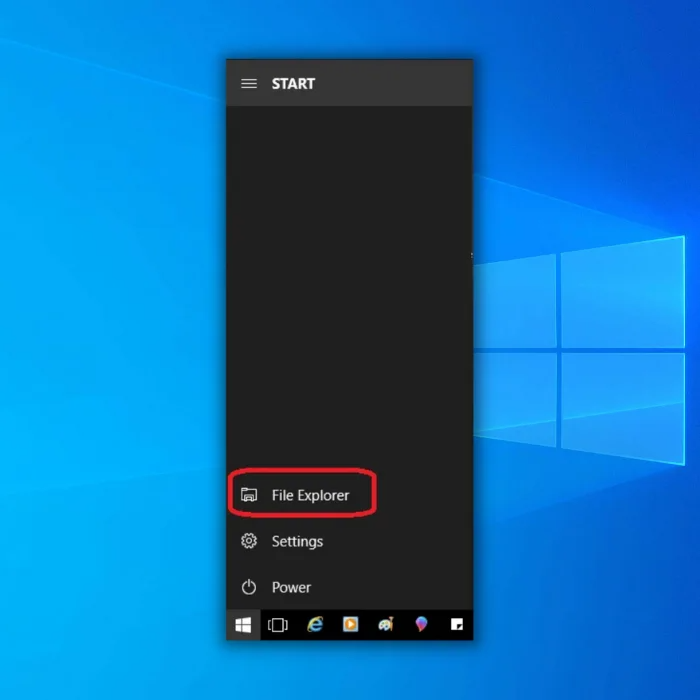
Step #2
Under ‘This PC,’ look for the hard drive you need to check and select its Properties by right-clicking on it.

Step #3
Click on the Tools tab, and then click the ‘Check‘ button.

Step #4
If your hard disk has no issues, such as corrupted system files or driver software, you will see a scan success message on your computer screen. To close the Local Disk property, simply click OK.
Method 6: Running a System File Check
You can also run a system files check since missing or corrupted system files can be causing the freeze on your Windows 10 computer. Microsoft allows you to easily recover the original system files on your PC by running System File Checker. This simple built-in tool allows users to recover the necessary. The following steps explain how to do a file check:
Step #1
Press the Windows [key] and then enter ‘cmd‘ (or enter the search box). Right-click on ‘Command Prompt‘ and then select ‘Run as administrator.’ If a pop-up appears that asks for administrator permission, you must click on the ‘Yes‘ button.

Step #2
In the command prompt window, type in “sfc /scannow” and enter.

Step #3
After you type sfc scannow, Windows will scan your computer for corrupt files and fix them, but this could take a little time. You must leave this window open until the operation finishes. When it is done, it will show the results of the scan. Restart the computer to check to see if the computer keeps on freezing still.
Method 7: Disabling C-States in BIOS
C-States refer to the CPU States that are power-saving options. They reduce the multipliers and voltage of the system to use minimal power when the system is idle.
When you disable C-States and turn the power-saving options off, your PC becomes more stable. Thus it diminishes the chances of unforeseen issues, such as random rebooting or the PC freezing. To disable C-States to fix Windows 10, do the following:
Step #1
Begin by typing ‘Settings‘ into the search bar and opening that window.
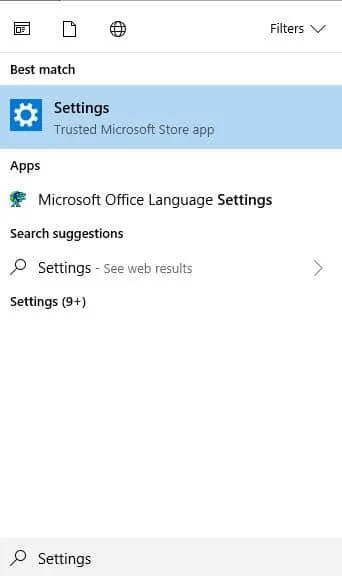
Step #2
Click on ‘Updates & Security.’ Click ‘Recovery‘ and find the ‘Advanced Start-up‘ option. Click the ‘Restart now‘ button.

Step #3
At the menu that prompts you to ‘Choose an Option.’ Pick ‘Troubleshoot,’ ‘Advanced options,’ and then choose the ‘UEFI Firmware Settings‘ to get into the BIOS.

Step #4
When you enter the BIOS setup, click on the ‘Advanced‘ tab and select ‘CPU Configuration.’

Step #5
Ensure that the ‘C1E Function’ and the ‘Intel(R) C-STATE tech‘ options are Disabled. In case they’re not, use the up and down arrow keys on the keyboard to select the setting you want to modify. When you get the right option, press the [Enter] key and change settings to Disabled by using the up and down arrow keys.

Step #6
After you modify the settings currently on the bios, save and exit the BIOS screen by following the instructions on your computer screen to save changes. After this, restart your PC normally to check to see if your computer keeps freezing still.
Method 8:
The Link State Power Management is a power management mechanism part of the PCI Express. It lets the user toggle between letting the Link State Power Management from enabling ASPM or Active State Power Management Policy from using capable PCI express link state power. You can easily change the power plan for LSPM as long as you follow our steps carefully.
Here’s how you can change the advanced power settings for the Link State Power Management:
Step #1
Hold down the Windows key, press R on your Keyboard, type in “control” in the run command line, and press enter on your keyboard or click OK.

Step #2
Click on Hardware and Sound and then click on Power Options. To change advanced power settings, continue to the next step.

Step #3
Click on High performance and Change Plan Settings in the next window to access the power plan.

Step #4
Click on Change advanced power settings; in the next window, click on the + sign next to PCI Express to expand the option and click on the + sign on Link State State Power Management. Click Setting and make sure to set it to “OFF.” Once this is done, click on Apply and click OK to apply the settings currently set in the Link State Power Management.

Conclusion
One of these solutions should fix your Windows 10 freezing issue. If none of them works for you, the chances are good that Microsoft is aware of the problem and working on a solution for it. You can check on their forum for information about future update fixes.
Frequently Asked Questions
Why does my Windows 10 computer keep freezing?
There are numerous reasons why Windows 10 has freezing issues, including incompatible device drivers, computer virus damage, missing or corrupt files, and/or faulty hardware.
Why does my computer freeze when playing games Windows 10?
Usually, this is due to a Windows Update rendering your graphics card device drivers incompatible. It’s best to wait for an update from Nvidia or AMD to fix these issues. Visit the manufacturer’s website to download the latest drivers.
Why does Windows 10 freeze when copying files?
You likely have corrupted data or bad sectors on your external hard drive. It could be something else if the issue happens when transferring over WiFi. Check for and repair the bad sectors on your external hard drive. Follow the directions below:
Step 1. Plug the external hard drive into your computer.
Step 2. Press Windows Key + S on your computer and search for Command Prompt.
Step 3. Click Run as an Administrator to open the Command Prompt with administrative privileges.
Step 4. inside the Command Prompt window, type in the following commands below and press Enter after each command:
Chkdsk /f
Chkdsk /r
Step 5. Reboot your computer after the scan is completed.
Why does my computer freeze when I right-click?
Follow this step:
Why does my Windows 10 Start Button Freezes?
We have a guide dedicated to the critical error your start menu isn’t working.
Computer freezes when playing games on Windows 10?
If your computer randomly freezes while playing games, it can indicate that your system can’t handle the requirements of that game. Possibly, your computer is running out of RAM, or the graphics card can’t handle the game.
Computer freezes when idle Windows 10?
Corrupted files on your hard drive cause, most of the time, random freezes on idle. However, it can also signify that your hard drive is failing and needs to be replaced.
iTunes freezes when iPod is connected Windows 10?
Suppose iTunes freezes when you connect your iPod. In that case, it may be due to several factors like outdated iTunes, missing iTunes media files, or the version of your iPod may be incompatible with the version of iTunes installed on your computer.
Computer freezes when USB plugged in Windows 10?
Windows 10 freezing when plugging in a USB is quite common. It is caused by either a corrupted USB drive or a problematic USB driver installed on your system.
Computer freezes when watching Youtube videos Windows 10?
Most often, the problem with Windows 10 freezing when watching Youtube videos is a corrupted display driver. However, other factors such as RAM capacity, browser use, and faulty hardware should also be considered.
How do I unfreeze my Windows 10?
Launch the Windows Task Manager by pressing the “Ctrl + Shift + Esc” key. If you can open the Task Manager, select the program that isn’t responding and click End Task. This should get the computer to work again. After selecting End Task may take a couple of seconds for the frozen program to close.
How do I fix my computer from freezing randomly?
The first step to fixing random computer freezes is to determine what is causing them. The steps to perform to fix this issue depend on what the cause is. If the cause is hardware-related, you need to run some diagnostics to determine which hardware is causing the problem. The same goes for software-related issues.
Once you know what’s causing it, you can follow the appropriate troubleshooting steps to fix the issue highlighted in this article.
What causes not responding in Windows 10?
A hardware issue caused by a missing or out-of-date driver can render Windows 10 inoperable. Therefore, you must regularly update the drivers installed on your computer. You may update your drivers either manually or automatically.
What do you do when your computer freezes and Ctrl Alt Del doesn’t work?
You will need to do a hard shutdown on your computer by holding down the power button for several seconds if it has been frozen and Ctrl + Alt + Del has stopped working after some time. If it doesn’t work, and you’re working on a desktop computer, you can try unplugging the power cord from the wall.
What to do if Windows freezes?
Typically, restarting a frozen computer is the best solution. Your system will have an opportunity to restart and reset if you do this. Holding the power button for ten seconds is the most effective approach to restarting a frozen computer. By doing this, you’ll be able to restart your computer without the risk of a complete power outage.
Ensure all headphones and extra cords are unplugged because they could interfere with the restart of your computer. However, it’s time to look into other possible solutions if your computer freezes once again while starting up.
Why is my computer freezing all of a sudden?
Your computer will usually freeze because of a software problem or because too many processes are running simultaneously. A computer may freeze due to other issues like a lack of hard disk space, software, or “driver”-related problems.
What causes a PC to freeze randomly?
Many factors could be at play if your computer freezes when you’re utilizing various software programs. Here are a few to start with:
– Overheating CPU
– Outdated Operating System
– Driver Issues
How do I diagnose freezing my computer?
Try moving the mouse pointer on the screen. Your computer may be frozen and need to be restarted if it is unresponsive. Try pressing the keyboard’s “Caps Lock” button.
If the Caps Lock indicator lights up and functions, the problem is most likely software-related and can be handled using the Windows task manager. If the light next to the Caps Lock key does not illuminate, it is possible that your computer has become unresponsive, and you will need to restart it.
Will a computer unfreeze itself?
Sometimes all you need to do is wait a short while—the computer could get stuck while performing some task and release itself after a brief delay. Press Alt+F4 to exit a frozen full-screen program that won’t let you exit.
Why does my PC freezes randomly Windows 10?
There are a few potential reasons why your PC may be freezing randomly. One possibility is a conflict between specific programs or files on your computer.
Another possibility is that your computer’s hardware is incompatible with Windows 10. Finally, it is also possible that your computer is infected with a virus or malware.

![[Resolved:] Mouse lags on Windows 10](https://cdn.techloris.com/app/uploads/2020/04/mouse-lags-scaled.jpg)
![[Solved] Bluetooth Connection Issues in Windows 10](https://cdn.techloris.com/app/uploads/2020/04/image001.jpg)

